xiaoqiang tutorial (20) get vision odometer and display the xiaoqiang track in the rviz
1.Local ssh preparation section (Xiaoqiang host is the controlled end, local refers to remote control end)
ssh remote login Xiaoqiang host, the following operation is entered in this ssh window if without special statement
ssh xiaoqiang@xxx.xxx.xxx.xxx
# Please replace xxx.xxx.xxx.xxx with Xiaoqiang's current actual ip address
# Start multi-window manager
screen
Screen usage please refer to this tutorial
Check if the orb_init package has installed
rospack find orb_init
Delete if it exists
cd ~/Documents/ros/src
rm -r orb_init
Download the latest version of orb_init from the Bluewhale Open Source Software Store and install it
cd ~/Documents/ros/src
git clone https://github.com/BlueWhaleRobot/orb_init.git
Check whether startup task is running
sudo service startup status
If runing is displayed, it means normal. If stopped is displayed, then restart it
sudo service startup start
# If you want to close this task, you can use this command
sudo service startup stop
Check system status
rostopic echo /system_monitor/report
If it is normal, the display is as follows
imageStatus: True
odomStatus: True
orbStartStatus: False
orbInitStatus: False
orbScaleStatus: False
brightness: 0
power: 12.34432
If it is abnormal, restart the startup task.
sudo service startup restart
Start ORB_SLAM in another command window in screen
roslaunch ORB_SLAM ov2610.launch
Return to the previous screen window and wait for ORB_SLAM to start
rostopic echo /system_monitor/report
# If ORB_SLAM is started, the following is displayed
orbStartStatus: True
2.Native local operation section
This machine has been installed ros jade version of the robot system, the computer operating system is ubuntu14.04, ros can be installed to refer to this tutorial.
Add this machine to Xiaoqiang's ros network, open a command line terminal locally, and add Xiaoqiang's ip in the local hosts file.
sudo gedit /etc/hosts
Add to
xxx.xxx.xxx.xxx xiaoqiang-desktop
Save and exit
Please replace xxx.xxx.xxx.xxx with Xiaoqiang's current actual ip address
Join ros LAN
export ROS_MASTER_URI=http://xiaoqiang-desktop:11311
rostopic list
If the join is successful, the command line will output the topic on Xiaoqiang's host. For more information about setting up multiple ros machines online, please refer here.
Download the rviz configuration file. This configuration file can also be copied directly from the orb_init package on Xiaoqiang's host to view the output path of the Xiaoqiang vision system.
Enter in local command line terminal
rviz
When the window opens, click on file->open in the upper left corner and select the above downloaded configuration file. At this time the interface should appear as shown below
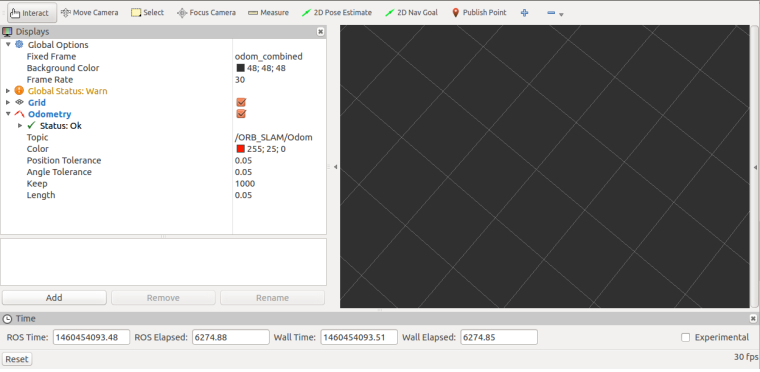
3.In ssh in the screen to open a new window, used to start orb_init Xiaoqiang host, before the start to ensure Xiaoqiang around two square meters of free space, Xiaoqiang will move for some time
rosrun orb_init orb_scale.py
After orb_init initialization is completed, orb_init cannot be closed. It will continue to output the visual odometer topic. This topic is the content that the local rviz needs to display. At this time, a new window is opened to check the system status.
rostopic echo /system_monitor/report
If it is normal, the display is as follows
imageStatus: True
odomStatus: True
orbStartStatus: True
orbInitStatus: True
orbScaleStatus: True
brightness: 0
power: 12.34432
At this point we have already acquired Xiaoqiang’s visual odometer
4.In ssh in the screen to open a new window, used to control Xiaoqiang move
rosrun nav_test control.py
Use the arrow keys to control the movement of Xiaoqiang. Spacebar is stopped. Ctrl + C exits the program.
5.As Xiaoqiang moves, the rviz interface on the local machine will be updated to show Xiaoqiang's trajectory in real time. Our own test video is here. For more information on how to use rviz, see here.