xiaoqiang tutorial (6) xiaoqiang remote control Windows client
xiaoqiang remote control Windows client
The Windows client has merged with Galileo navigation system client, please refer toGalileo navigation system user manual
The software interface is shown below
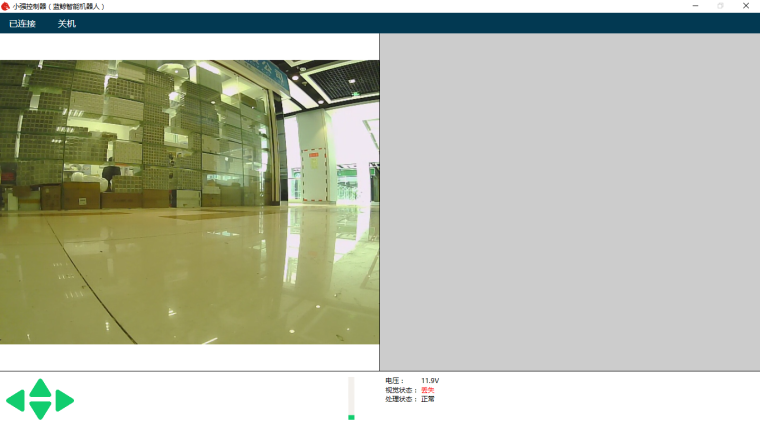
Software installation package download Download and double click to install. Follow the instructions and click next all the way.
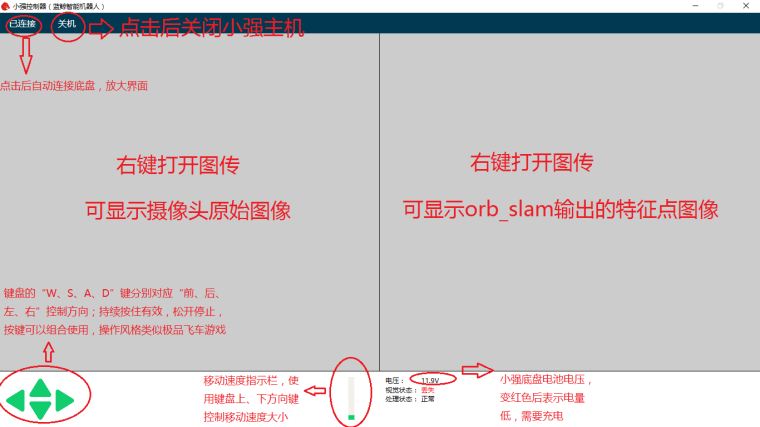
The first time you start the client, you will see the following prompts. Please tick "Private network and public network" and click to select "Allow access."

Troubleshooting
Q: Unable to connect after app launched
A: It may because Xiaoqiang and your computer are not in the same LAN. It is also possible that Xiaoqiang's server-side program does not start. You can enter sudo service startup restart to restart the server and try again.
Q: Unable to remote control after successful connection
A: Check whether driver is working properly. Check whether the serial port USB of the xiaoqiang is properly connected. Then enter rostopic echo /system_monitor/report,If the voltage shows normal, then the platform is normal. If not you can try to restart your service. sudo service startup restart. If the voltage is normal but still can't move, check if infrared sensors triggered. The infrared sensor will glow red when triggered.
Q: No video transmission after successful connection
A: Check if the camera USB is connected properly. Then restart the service and try again.”sudo service startup restart”。 enter rostopic echo /system_monitor/report,If imageStatus is True, shows that the image data is normal. If there is still no image displayed at this time, the client installation is abnormal. Please check the installation steps of the client.