xiaoqiang tutorial (5) xiaoqiang remote control app for Android
xiaoqiang remote control app Android version
Client with remote control and small screen image display function xiaoqiang-with-control.apk
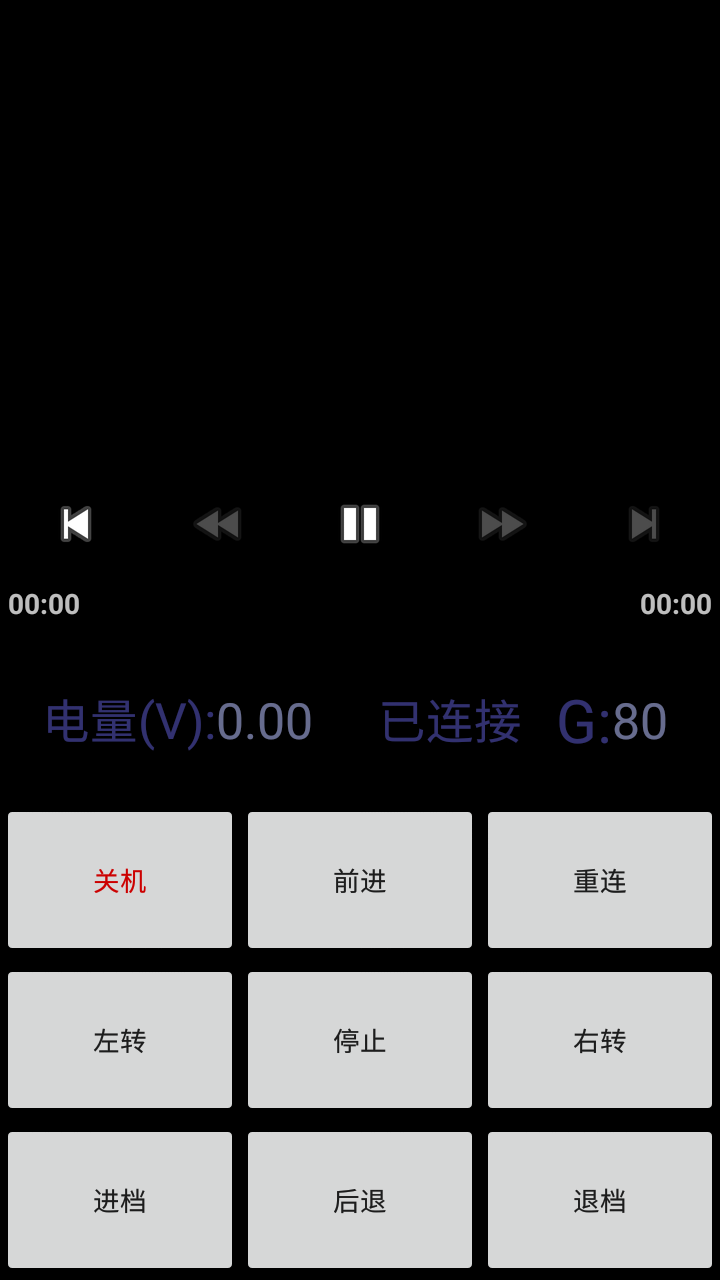
Client without the remote control function, with full screen display xiaoqiang-no-control.apk
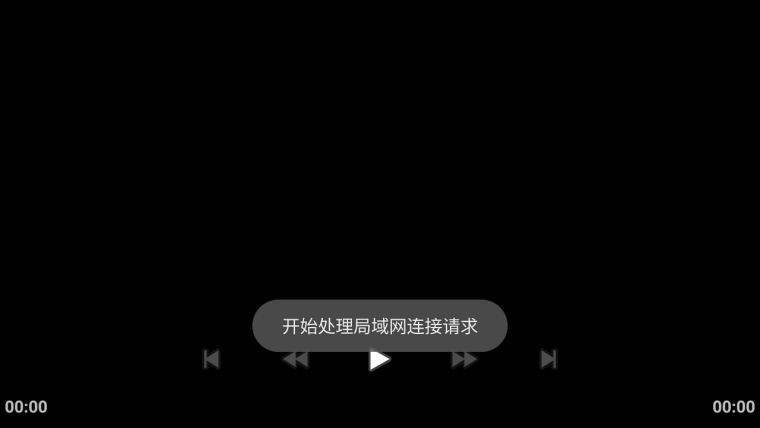
Usage:
- Ensure that Xiaoqiang and the remote control handset are in the same LAN
- Start the server program on Xiaoqiang
- Open the app. If everything is normal, you can see Xiaoqiang's voltage display and Xiaoqiang image data. If there is no data you can try clicking the reconnect button.
Troubleshooting
Q: Unable to connect to xiaoqiang after app launched
A: It may be because Xiaoqiang and your phone are not in the same LAN. It is also possible that Xiaoqiang's server-side program does not start. You can enter sudo service startup restart to restart the service program and try again.
Q: Unable to remote control after successful connection
A: Check whether the driver is operating normally. Check whether the serial port USB of xiaoqiang is properly connected. Then enter rostopic echo /system_monitor/report. If the voltage is normal, then the platform is normal. If the voltage does not display properly, restart the service and see sudo service startup restart. If the voltage is normal but still can't move, check if infrared sensors triggered. The infrared sensor will glow red when triggered.
Q: No video transmission after successful connection
A: Check if the camera USB is connected properly. Then restart the service and try again sudo service startup restart