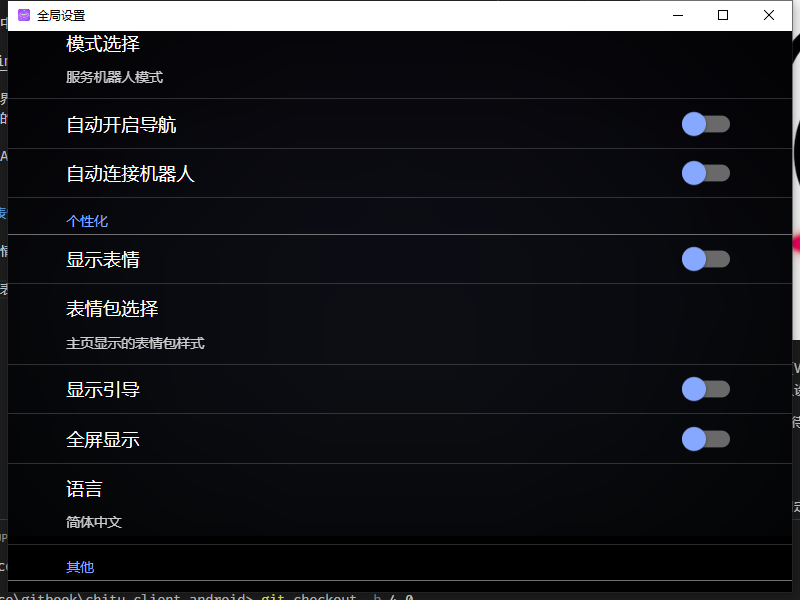基础操作
连接机器人
首先打开机器人开关,等待机器人语音提示自检完成。
然后将平板连接到机器人的路由器,启动APP。此时在APP界面中可以看到机器人图标。
如果使用的是直接连接机器人主机的工控屏则不需要连接网络。
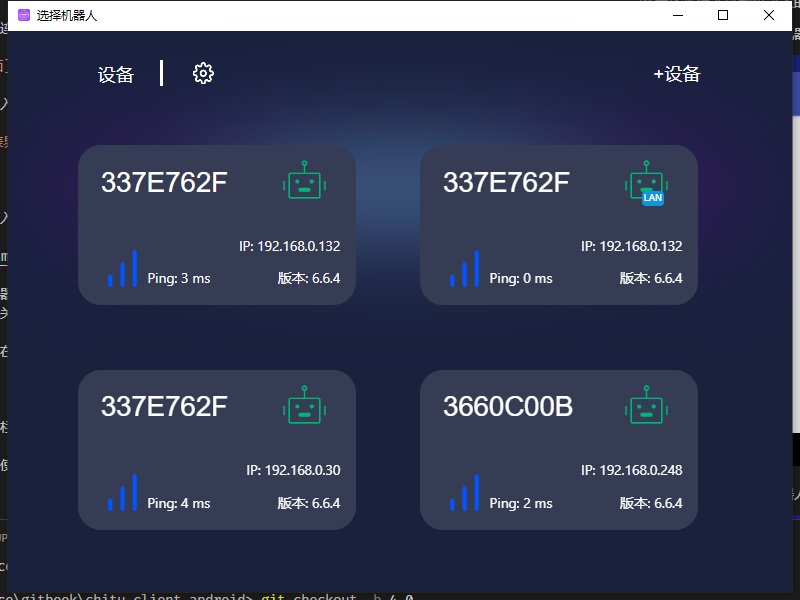
点击机器人图标进入机器人控制界面。
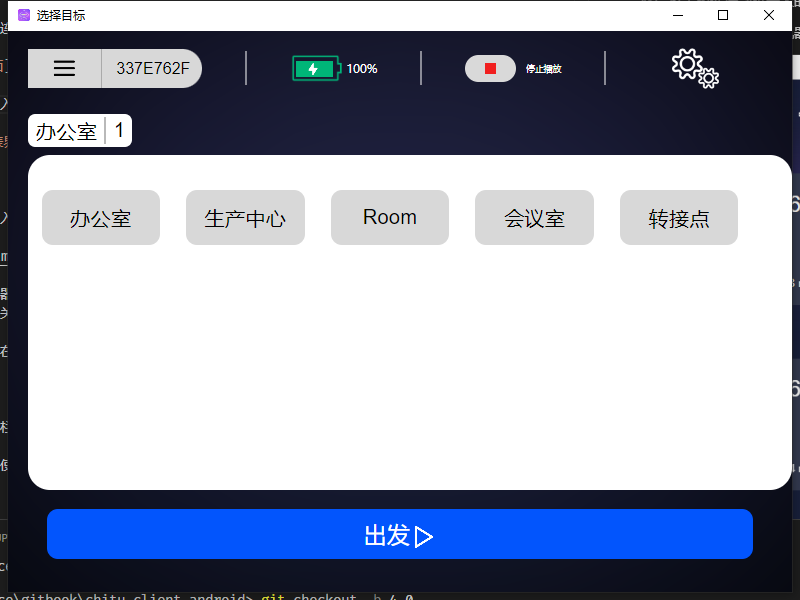
关机功能
连接机器人后,进入主界面。点击左侧菜单栏会看到如下界面
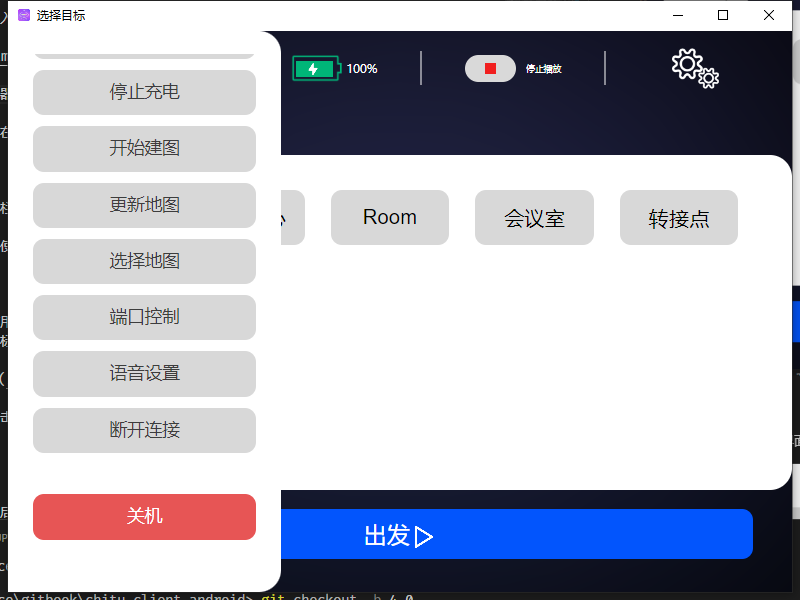
点击关机会关闭机器人电脑。此时机器人会有关机语音提示,等待一分钟后机器人将会自动断电。
有些型号的机器人在点击关机后会在一分钟后切断总电源,不需要再手动关闭电源。
重命名机器人
为了更加方便的使用机器人,用户可以根据自己的需要给机器人重新命名。重命名方法比较简单,直接长按机器人图标,机器人图标就会进入可修改状态。
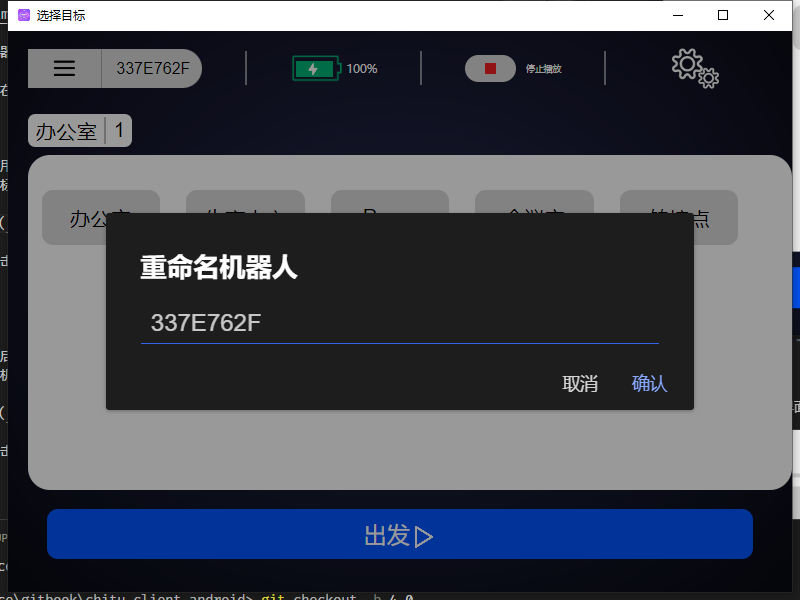
修改完成后点击保存。注意机器人的名称不能太长,太长可能会无法显示完全。
重命名目标点
在建立完成地图之后,用户可以修改目标点的名称。比如将一号桌改名为大厅,二号桌改为走廊。修改方式和重命名机器人一样。长按目标点按钮进行修改。
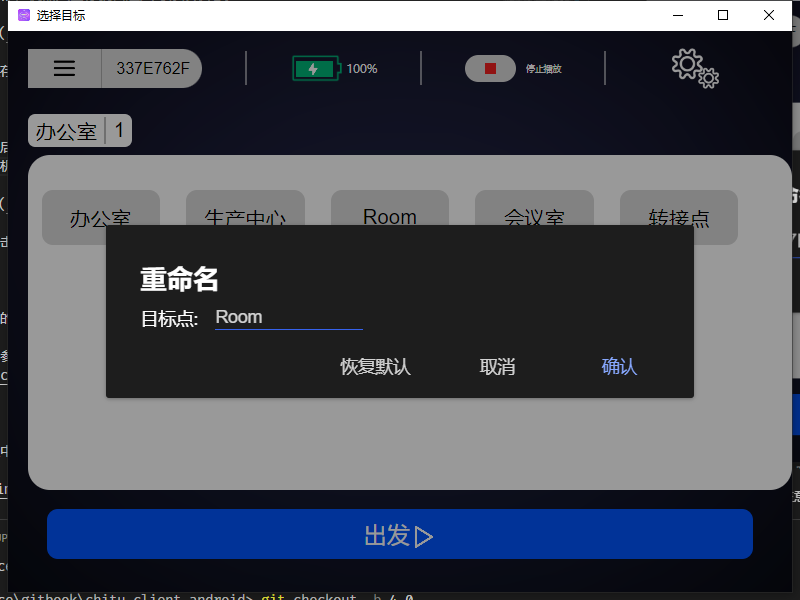
修改完成后点击保存。
定制语音提示
用户可以对机器人的语音提示进行定制
语音定制功能可以参照语音助手的使用
开启表情功能
在机器人使用过程中有时需要平板APP显示动态表情,提升用户体验。表情效果如下图

退出至选择机器人界面(Windows APP用户可以点击左侧菜单栏里面的断开连接退出机器人界面),点击左上角的设置按钮,进入设置界面。在设置界面中点击表情开关,开启表情功能。
开启表情功能之后APP在待机时会自动切换成表情显示。同样在任务执行过程中APP界面也会显示动态表情。
设置自定义表情
用户可以自定义表情,自定义表情的方法如下:
在设置界面中点击表情开关,开启表情功能。选择下面的表情包选择按钮,然后选择自己喜欢的表情视频文件。