Chapter2 Ues Remote Control
2.1 Connect to the network
The computer with installed software needs to be in the same wireless network as the robot. Please refer to Chapter 1 to install the software. As for the robot with router, you can connect your pc to the router of robot.
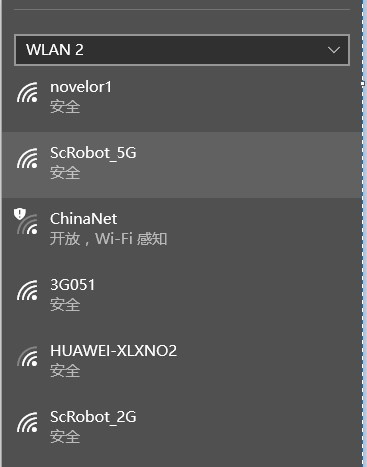
2.2 Introduction of UI
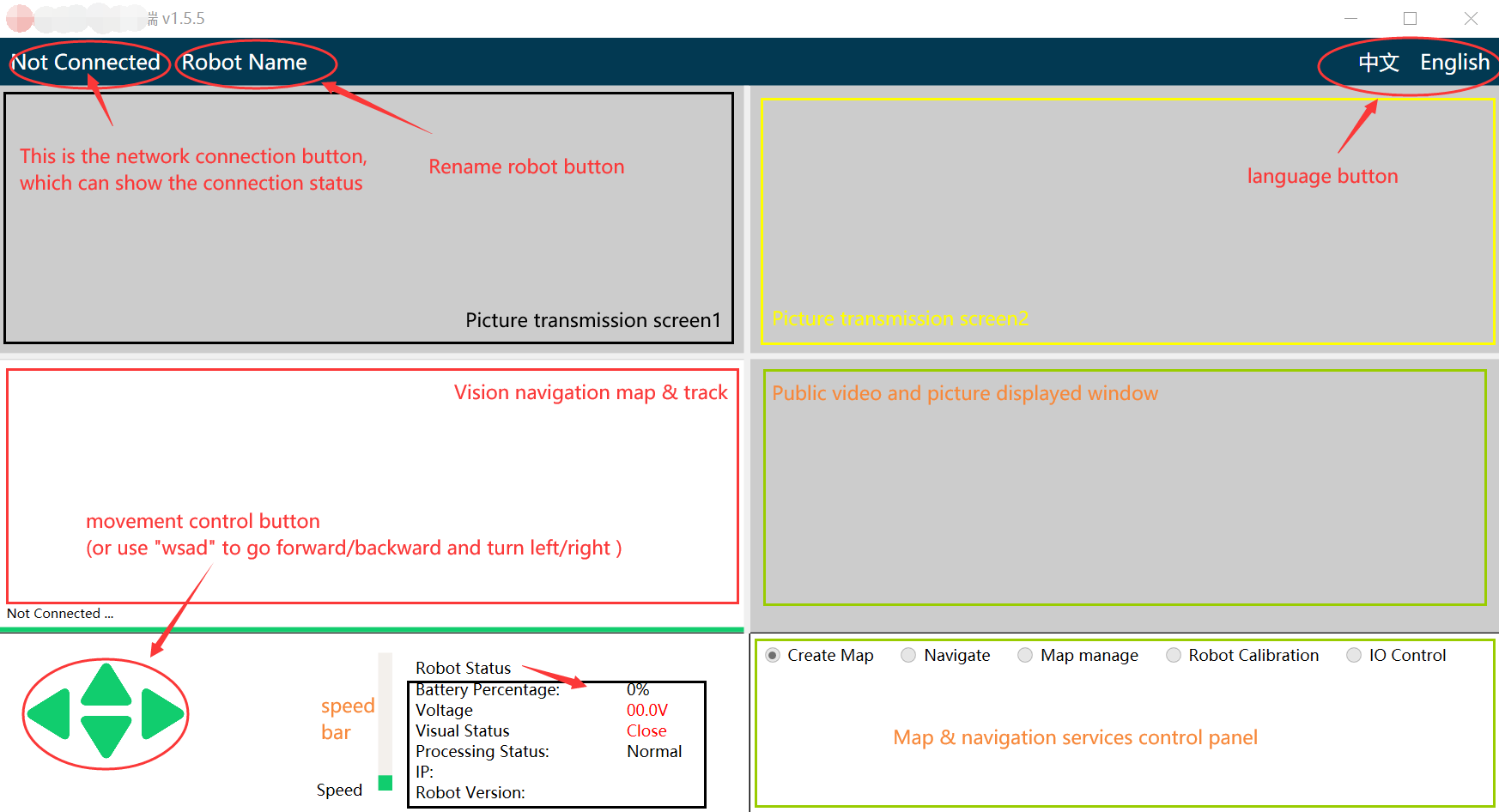
2.2.1 Start to use
Demo Video:
CLIIK the Not Connected button to connect robot. Firewall warning will pop up in the first run, please select "Allow access".
If this window does not pop up, or the client cannot connect to the robot WIFI, you need to manually add the "ChiTuClient.exe" to the firewall rules.
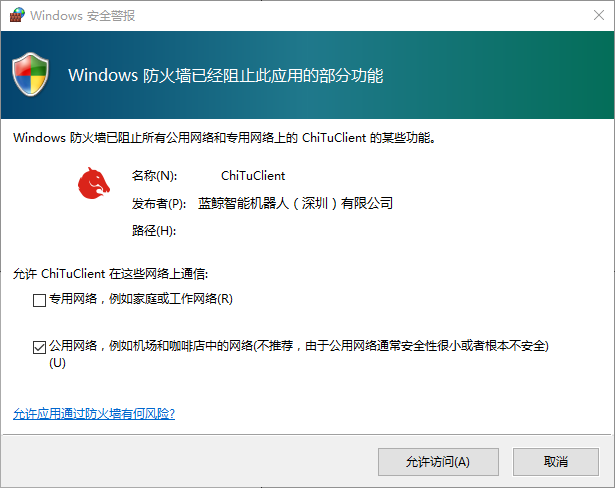
After connecting successfully, UI changes as below. Now we can control robot.
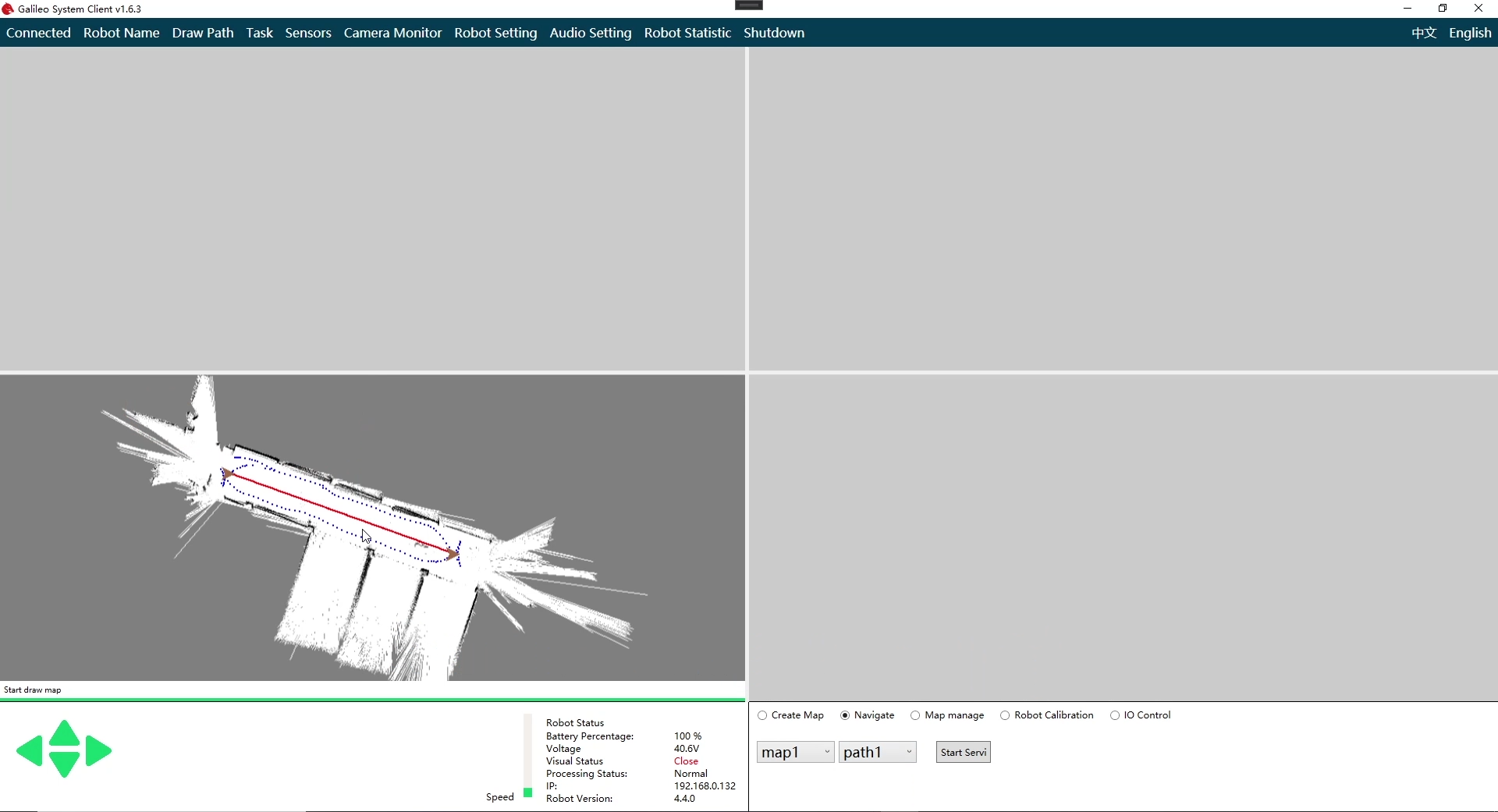
Chassis motion control support keyboard manipulation, WSAD controls front and back, left and right, and up and down arrows control the speed gear.
Right click the screen1
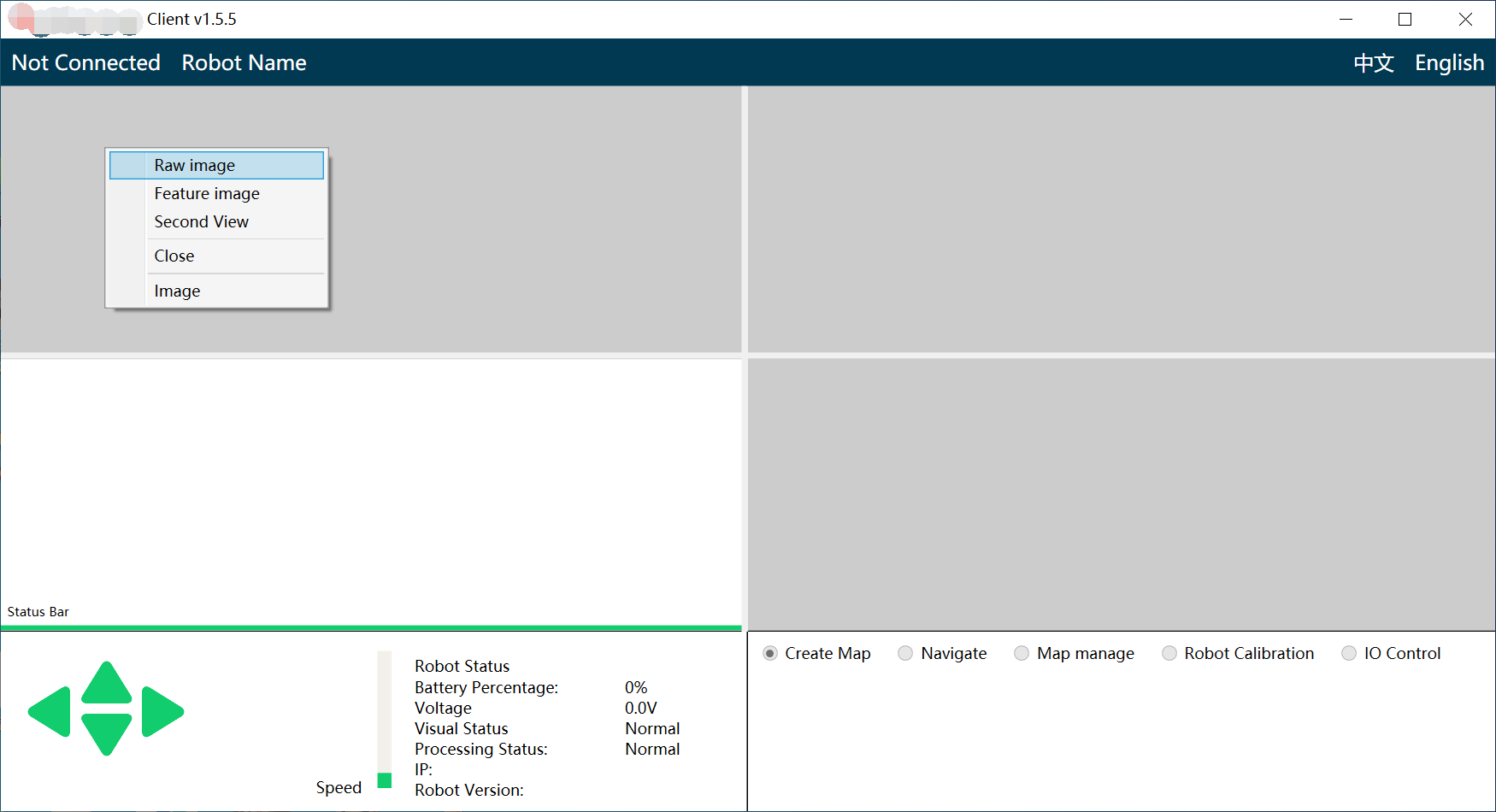
And then choose “Raw image”, now we can see the image from the front camera, the transmisson of image already start.
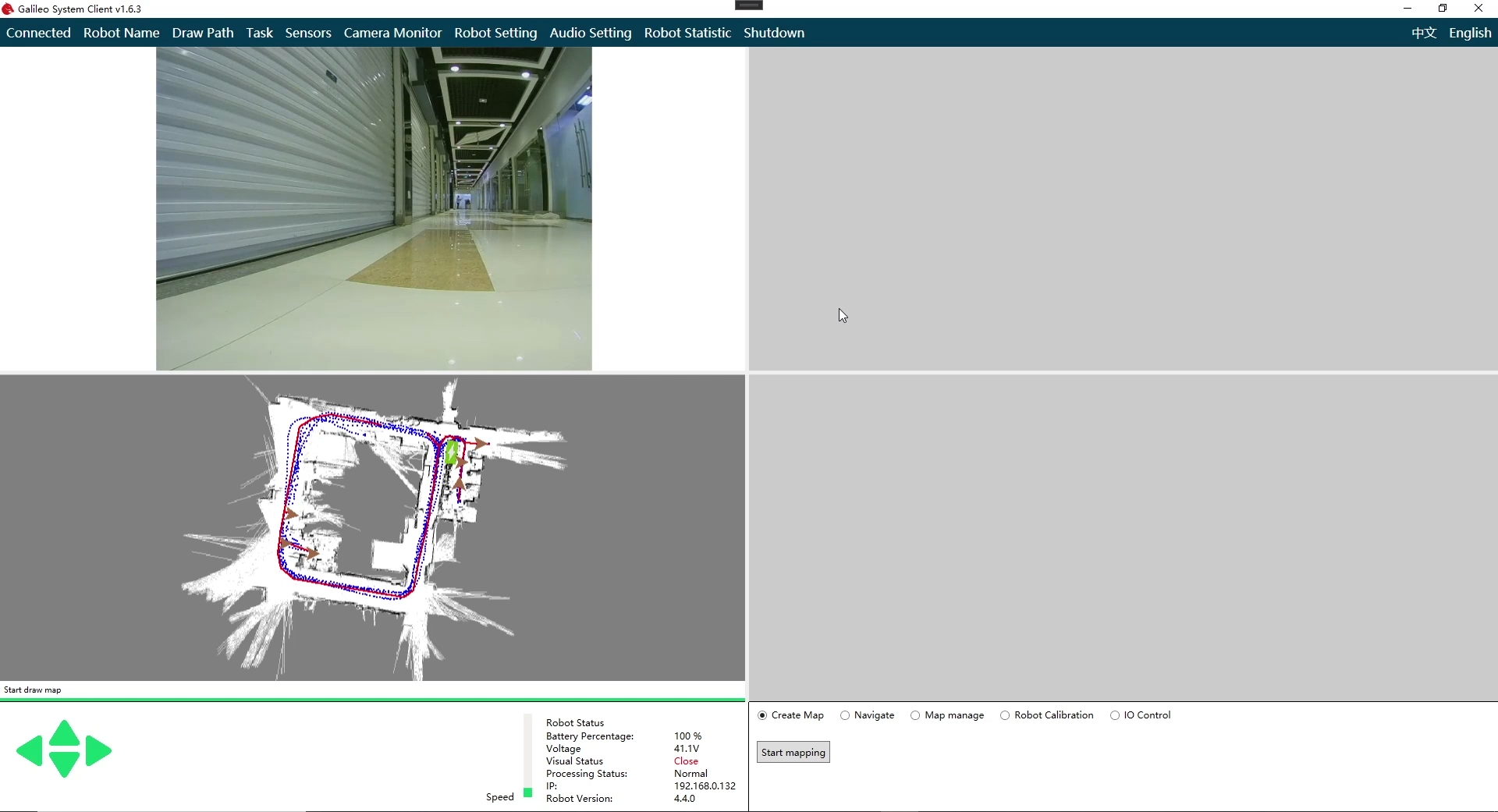
Click “close” in the right-click-menu can end the transmission
2.2.2 How to close the software
Just click X in the upper right corner. If you want to turn off the robot, you must first click the "Shutdown" button on the main interface to turn off the robot host, and then turn off the robot power switch.